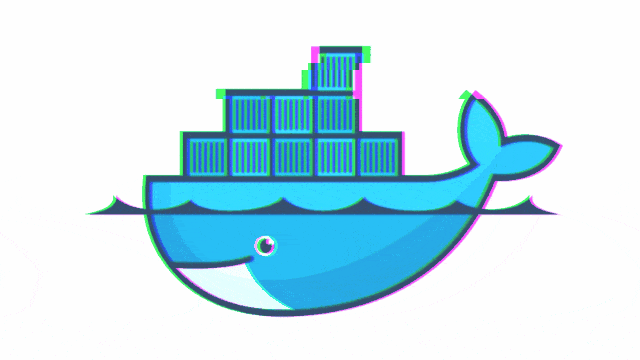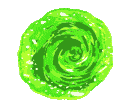Nginx Proxy Manager: Docker

Nginx Proxy Manager en adelante NPM, es un Proxy inverso con el cual podremos redirigir las solicitudes a las distintas aplicaciones del sistema a un servicio web.
Integra una sencilla gestión sobre los certificados SSL, usando por ejemplo Let’s Encrypt como autoridad certificadora para acceso https y con renovación de forma automatizada de los mismos.
Es una alternativa a Traefik y como ambos usan los mismos puertos de comunicación externos no son compatibles en el mismo sistema.
Como proxy inverso no tendremos que abrir los puertos específicos de nuestros contenedores Docker en la NAT de nuestro Router, sino que seran accesibles a traves de los puertos 80 (HTTP) y 443 (HTTPS) que si deberemos de abrirlos antes de continuar (específicamente TCP, no UDP)
Instalación
Vamos a realizar unos pasos previos para preparar el entorno. En primer lugar creamos las carpetas donde alojar el proyecto:
mkdir -p $HOME/docker/npm && \
cd $HOME/docker/npm
Ahora vamos a crear el fichero de configuración docker-compose.yml lanzando el siguiente comando:
cat << EOF > $HOME/docker/npm/docker-compose.yml
version: '3'
services:
app:
image: 'jc21/nginx-proxy-manager:latest'
container_name: NginxProxy
ports:
- '80:80'
- '81:81'
- '443:443'
environment:
DB_MYSQL_HOST: "db"
DB_MYSQL_PORT: 3306
DB_MYSQL_USER: "npm"
DB_MYSQL_PASSWORD: "npm"
DB_MYSQL_NAME: "npm"
volumes:
- ./datos:/data
- ./certificados:/etc/letsencrypt
restart: always
db:
image: 'jc21/mariadb-aria:latest'
container_name: MariaDB_NPM
environment:
MYSQL_ROOT_PASSWORD: 'npm'
MYSQL_DATABASE: 'npm'
MYSQL_USER: 'npm'
MYSQL_PASSWORD: 'npm'
volumes:
- ./bdatos:/var/lib/mysql
restart: always
EOF
Si queremos instalar NPM en una RPi o equipo con procesador ARM, tendremos que cambiar el docker de Base de Datos jc21/mariadb-aria:latest por yobasystems/alpine-mariadb:latest
Vamos a repasar los principales parámetros que hemos añadido sobre la anterior base, para poder adaptarlos a nuestro sistema y configuración especifica:
| Parámetro | Función |
|---|---|
80:80 |
Puerto de comunicación público |
81:81 |
Puerto de acceso interfaz Web configuración |
443:443 |
Puerto de comunicación público con certificados SSL |
Parametros MYSQL |
Usuario, contraseña, ruta y puerto comunicación Base de datos |
./datos:/data |
Ruta donde almacena la configuración |
./certificados:/etc/letsencrypt |
Ruta donde almacena los certificados SSL |
./bdatos:/var/lib/mysql |
Ruta donde almacena la Base de datos |
restart: always |
Habilitamos que tras reiniciar la maquina anfitrion vuelva a cargar el servicio |
Una vez configurado, levantamos el servicio para ser configurado y ejecutado:
docker-compose up -d
Configuración
En mi caso, el servicio estaría disponible en la dirección web http://192.168.1.90:81
NOTA: El usuario por defecto para el primer acceso es admin@example.com y la contraseña changeme
General
Durante el primer inicio de sesión se nos solicitara la configuración del usuario:
Otro aspecto interesante a configurar es la redirección a otro dominio en caso de introducir un dominio inexistente:
Certificados
Vamos a generar un certicado comodín para todos nuestros microservicios y de esa forma no tener que generar certificados indivuales.
Para ello introducimos nuestra DNS como muestro en el video adjunto.
Seleccionamos la casilla DNS Challenge y del listado clicamos en DuckDNS como proveedor.
En las opciones de configuración debemos de proveer el Token del servicio DuckDNS:
Tras finalizar, tendremos configurado el certificado comodín de forma satisfactoria y con renovación automática.
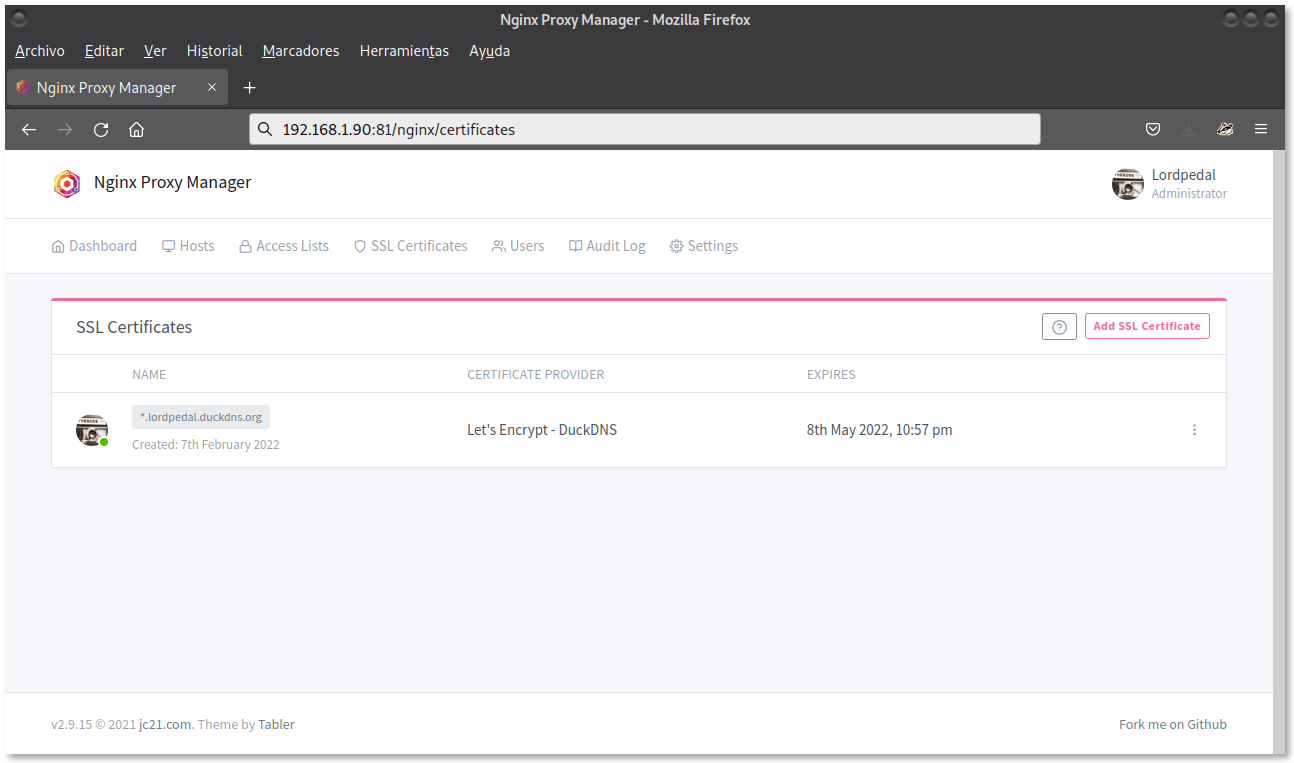
Microservicios
Llega el turno de agregar nuestro microservicios para externalizarlos:
Como ejemplo, planteo dos microservicios y las diferencias a la hora de configurarlos en la pestaña detalles:
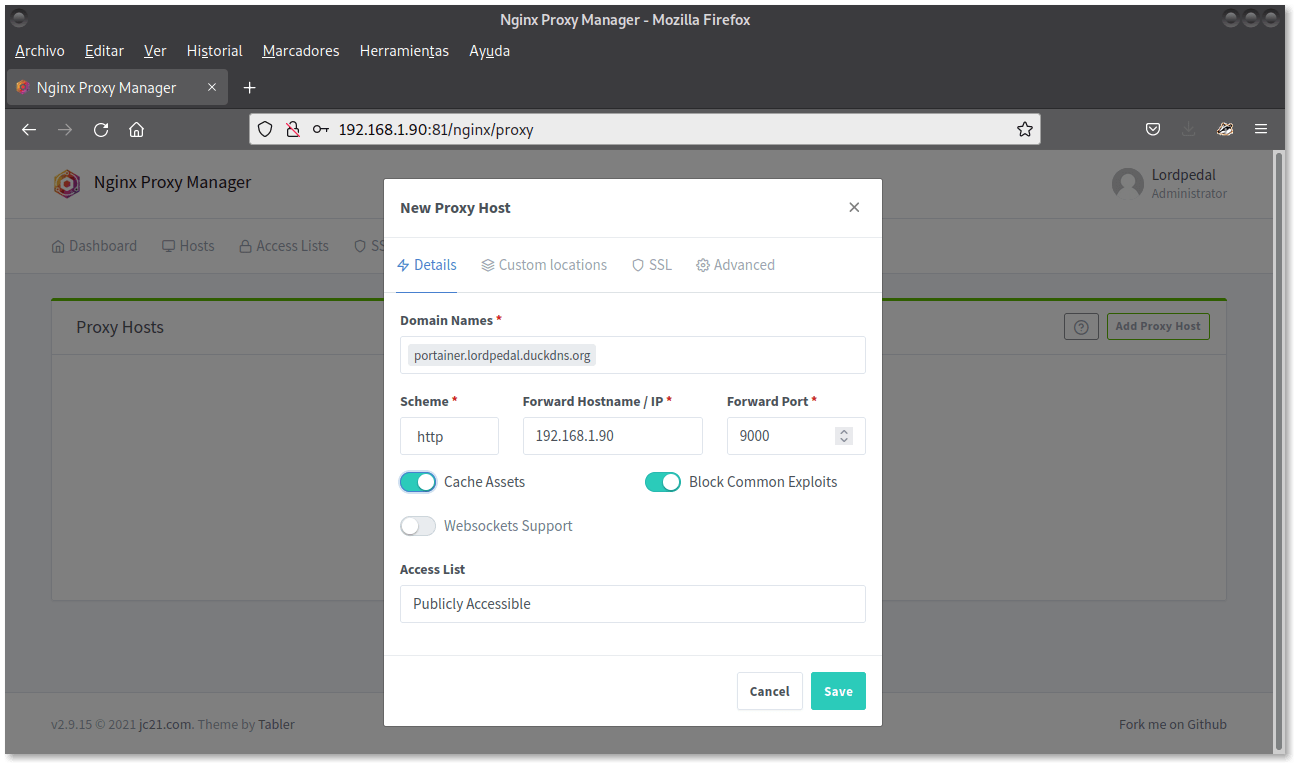
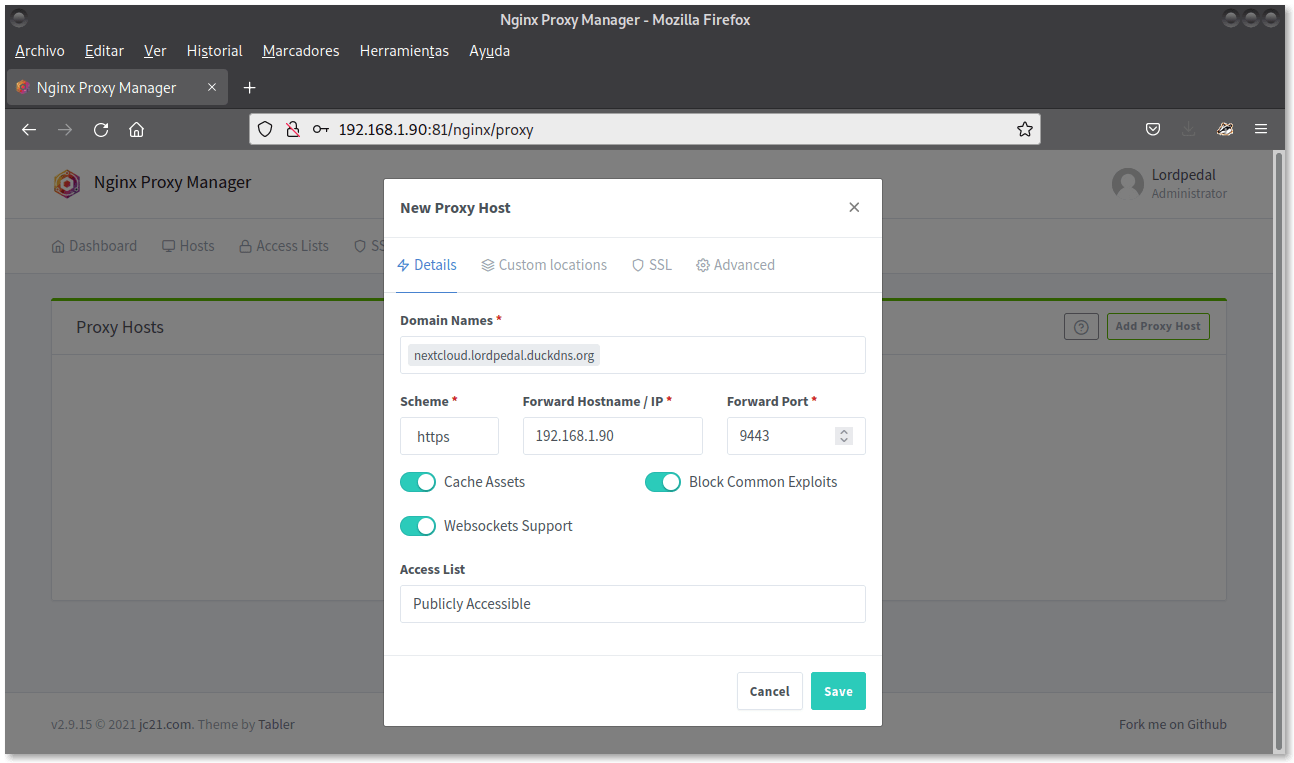
| Parámetro | Función |
|---|---|
Domain Names |
Nombre que elegimos para el microservicio + DNS |
Scheme |
Elegimos si la configuración la realiza de forma interna por HTTP o HTTPS |
Forward Hostname / IP |
Definimos la IP de nuestra red donde se aloja el servicio |
Forward Port |
Puerto de comunicación del microservicio |
Cache Assets |
Habilitamos el uso de cache |
Block Common Exploits |
Habilitamos bloqueos contra ataques genéricos |
Websockets Support |
Habilitamos la interacción Web con el microservicio, no siempre requerido |
A continuación configuramos el certificado SSL antes de hacer clic en Save y aplicamos reglas de seguridad:
| Parámetro | Función |
|---|---|
SSL Certificate |
Seleccionamos el certificado comodín que anteriormente configuramos |
Force SSL |
Forzamos que toda la comunicación externa sea a traves del certificado SSL |
HTTP/2 Support |
Habilitamos compatibilidad con protocolo HTTP 2.0 |
HSTS Enable |
Forzamos la comunicación a traves de HTTPS en dominio principal |
HSTS Subdomains |
Forzamos la comunicación a traves de HTTPS en subdominios |
Y listo!