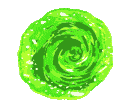Plugins OctoPrint: Meperiun3D

Una de la grandes mejoras que OctoPrint nos puede aportar a nuestro proyecto de servidor de impresión 3D, es la escalabilidad.
Esta escalabilidad se consigue en su mayor parte gracias a los plugins de la comunidad de desarrollo y a la modularidad de su sistema.
Los plugins son aplicaciones que se pueden instalar para proporcionar funcionalidad adicional dentro del software de gestión de impresión 3D, por ejemplo, puede obtener la capacidad de grabar secuencias de tiempo, transmitir a través de una cámara web, notificaciones remotas o configurar si esto es así, automatizaciones.
Su instalación es bastante sencilla, resumida en estos pasos:
- Hacer clic en Menú de configuración (pequeño icono de llave inglesa en la barra superior)
- Accedemos a la interfaz del
Administrador de complementos (Plugin Manager) - Hacemos clic en la pantalla,
Obtener más - Elegimos el
plugins de repositorioo bien le proporcionamos unlink de instalación

Tras esta breve intro, os voy a dejar lo que a mi entender son todo un «must I have» en la experiencia 3D.
Simple Emergency Stop
Arrancamos con el que sería el principal, pero con suerte jamás tendrías que usar, como su nombre indica este plugin añade un botón en la barra de navegación para ejecutar una parada de emergencia si se produce alguna anomália ejecutando el Gcode M112.
Si queremos instalarlo de forma manual, su link sería:
https://github.com/Sebclem/OctoPrint-SimpleEmergencyStop/archive/master.zip
Navbar Temp
Este sencillo plugin, nos mostrara la información de la temperatura tanto del SoC (Raspberry Pi en nuestro caso) sobre el que se ejecuta OctoPrint, como del Fusor y la Cama sobre la barra de navegación.
Si queremos instalarlo de forma manual, su link sería:
https://github.com/imrahil/OctoPrint-NavbarTemp/archive/master.zip
Bed Level Visualizer
El complemento perfecto para complementar UBL, nos va a permitir visualizar en 3D el mallado de nivelado obtenido en la terminal, para obtenerlo ejecuta el Gcode G29 T
Si queremos instalarlo de forma manual, su link sería:
https://github.com/jneilliii/OctoPrint-BedLevelVisualizer/archive/master.zip
GcodeEditor
Con este plugin se nos permite modificar el Gcode de la pieza/objeto laminado, mediante un sencillo editor de textos online.
Si queremos instalarlo de forma manual, su link sería:
https://github.com/ieatacid/OctoPrint-GcodeEditor/archive/master.zip
OctoPrint-Telegram
Un obligado para notificar estados de impresión vía Telegram, si lo potenciamos con una camara, obtendremos adicionalmente imagenes del proceso de impresión.
Si queremos instalarlo de forma manual, su link sería:
https://github.com/fabianonline/OctoPrint-Telegram/archive/master.zip
Este plugin es un bot de Telegram que se tiene configurar de forma resumida:
- Entablamos conversación con @botfather
- Iniciaremos el proceso de creación de obtención de un Token para generar nuestro con la orden
/newbot - Nos solicitara un nombre para el bot, por ejemplo:
Mi Impresora 3D - Ahora nos pide un usuario para identificar el bot (debe de terminar con la palabra bot), por ejemplo:
Impresora3dbot - En ese momento se nos devolvera un código alfanúmerico (
Token), dicho código debemos de guardarlo para posterior - Opcionalmente podríamos asignarle un logo a nuestro bot con la orden
/setuserpicy comandos de ayuda que nos recordara con la orden/setcommands - Podemos
cerrar y detener @botfather - Volvemos a OctoPrint e instalamos el plugin
OctoPrint-Telegram - En las opciones del plugin introducimos el
Tokenque habiamos obtenido anteriomente en la casilla:Telegram Token - Pulsamos sobre el botón
Test this tokeny después en Savey reservamos sin cerrar la ventana - Volvemos a nuestra cuenta de Telegram e iniciamos conversación con bot que creamos, según el ejemplo @Impresora3dbot y nos devolvera un
"Now I know you" - Nuevamente sobre la ventana de configuración del plugin OctoPrint hacemos click en el boton
reloady aparecera nuestro usuario de Telegram como cliente del bot - Guardamos haciendo click en
Savepara guardar el usuario - Sobre el usuario habilitamos
permisos de ejecución de comandos/notificacioneshaciendo click en los iconos - Volvemos a guardar y listo.
La configuración más extendida y detallada la puedes revisar en el Github del proyecto.
M73 Progress
Permite ver el avance de impresión en el LCD como si se estuviese imprimiendo desde la SD/microSD.
Si queremos instalarlo de forma manual, su link sería:
https://github.com/cesarvandevelde/OctoPrint-M73Progress/archive/master.zip
Configuración Marlin

Pero para ello debemos de realizar un trabajo sobre nuestro Marlin para habilitar esta opción, tenemos que activar sobre el fichero Configuration_adv.h las siguientes opciones:
// Add an 'M73' G-code to set the current percentage
#define LCD_SET_PROGRESS_MANUALLY
// Show the E position (filament used) during printing
//#define LCD_SHOW_E_TOTAL
#if ENABLED(SHOW_BOOTSCREEN)
#define BOOTSCREEN_TIMEOUT 4000
#endif
#if HAS_GRAPHICAL_LCD && EITHER(SDSUPPORT, LCD_SET_PROGRESS_MANUALLY)
#define PRINT_PROGRESS_SHOW_DECIMALS
#define SHOW_REMAINING_TIME
#if ENABLED(SHOW_REMAINING_TIME)
#define USE_M73_REMAINING_TIME
#define ROTATE_PROGRESS_DISPLAY
#endif
#endif
#if HAS_CHARACTER_LCD && EITHER(SDSUPPORT, LCD_SET_PROGRESS_MANUALLY)
#define LCD_PROGRESS_BAR
#if ENABLED(LCD_PROGRESS_BAR)
#define PROGRESS_BAR_BAR_TIME 2000
#define PROGRESS_BAR_MSG_TIME 3000
#define PROGRESS_MSG_EXPIRE 0
//#define PROGRESS_MSG_ONCE
//#define LCD_PROGRESS_BAR_TEST
#endif
#endif
Y listo!